FAQ
What are the minimum system requirements for the BE WAVE application?
The BE WAVE app is compatible with mobile devices (smartphones) running Android (version 11 or higher) or iOS (version 11 or higher).
What is the difference between the Smart HUB Plus and the Smart HUB?
The Smart HUB Plus, unlike the Smart HUB, has an LTE module so that it can operate using additionally the GSM network. Thus, in addition to push notifications, we obtain additional ways of notification such as SMS and CLIP. We can also use the LTE module for communication with the monitoring station.
What types of batteries are used in BE WAVE system devices?
Below is a list of devices and their corresponding battery models. All types of batteries are commonly available on the market.
18650 rechargeable lithium-ion battery:
- Smart HUB / Smart HUB Plus
CR123A 3 V battery:
- Outdoor Motion Detector
- Motion Detector
- Motion Detector Cam
- Motion Detector Pet
- Motion Detector Plus
- Outdoor Curtain Detector
- Curtain Detector
- Multipurpose Detector
- Flood Detector
- Multi Sensor
- Glass Break Detector
- Fire Detector Plus
- Fire Detector Pro
- Carbon Monoxide Detector
- Outdoor Dusk Detector
- Indoor Siren
CR2032 battery:
- Smart Keyfob
- Smart Button
ER34615 battery:
- Outdoor Siren
AA battery (2 pcs):
- Smart Thermostat
How long will BE WAVE devices run on a battery power?
How to install a motion detector in the correct way?
Depending on the type of detector, it can be mounted using mounting tape (supplied with the unit) or by using a bracket (except for detectors with the Pet function).
Important! Remember to read the instruction manual of the device before installation.
Avoid placing PIR motion detectors where they can be falsely activated, for example: in areas exposed to direct sunlight or to light reflected from other objects, over radiators, heat sources, in draughts, close to ventilation ducts, as well as directly above doors or windows.
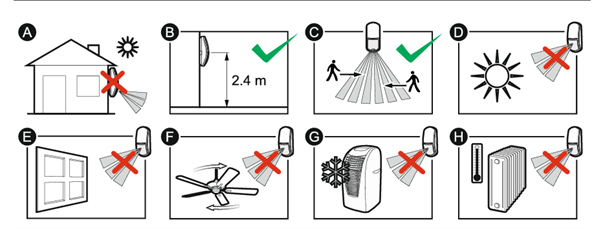
When installing detectors intended for outdoor use, the device should be fixed with screws or using a suitable bracket.
When to choose a dual-tech motion detector?
Dual-tech detectors are equipped with a microwave (MW) sensor in addition to the infrared (PIR) sensor, which increases resistance to unwanted alarms caused, for example, by rapid temperature changes in the protected room or air mass movements within the detection area (air conditioners, fans, draughts). Therefore, in areas such as garages, vestibules, rooms with a fireplace, air conditioner or ventilation, for example, the Motion Detector Plus should be installed.
What are the installation methods for BE WAVE devices? The following models can be installed:
- with mounting tape or conventional screws: Motion Detector, Motion Detector Cam, Motion Detector Pet, Motion Detector Plus, Curtain Detector, Multipurpose Detector, Multi Sensor, Glass Break Detector, Fire Detector Plus, Fire Detector Pro, Carbon Monoxide Detector, Smart Button.
- with screws only: Outdoor Dusk Detector, Outdoor Motion Detector, Outdoor Curtain Detector, Outdoor Siren, Indoor Siren.
Selected units come with wall plugs for mounting in solid building materials (e.g. concrete). In the case of traditional installation (with screws) on other mounting surfaces, you will need to select appropriate dowels yourself.
What is the “GROUP” field that appears during device configuration and what is it intended for?
GROUPS correspond to functions to be performed by the devices allocated to them. E.g. Lights – to this group we add devices involved in the lighting functions within the facility.
By selecting a GROUP, you have access to quick control (of a single device or the entire group – including division into Rooms) and a view of the status of the devices according to their intended functional use.
What does the “Use for security” slider shown on the screen for adding a device to the BE WAVE system mean?
The slider is used to enable the protection mode option on the respective device. This means that when the selected protection mode is activated, devices with the “Use for security” option enabled will trigger an alarm. The exception is the Multipurpose Detector operating in the flood detection mode – this detector, with this option enabled, will be armed to report water detection 24 hours a day. For the Indoor Siren and Outdoor Siren, on the other hand, this option determines whether they will signal alarms (option enabled) or not (option disabled).
How can I control my BE WAVE system?
The system can be controlled manually using the dedicated BE WAVE mobile app, with the Smart Keyfob, Smart Button or wall switches with connected BE WAVE devices (e.g. Smart 2-CH Relay) and automatically using Routines and Schedules.
What can I control using the Smart Keyfob in the BE WAVE system?
The Smart Keyfob is equipped with 5 buttons, and each of them can perform a separate function. You can trigger both individual actions, such as opening a garage or entrance gate, and entire sequences of events (scenes).
- Switch protection on and off
- Raise the alarm
- Run scenes
- Control the operation of the Smart Thermostat
- Manage the operation of electrical devices (e.g. lighting, gates, sprinklers, roller shutters, etc.) connected to BE WAVE devices (e.g. Smart 2-CH Relay, Smart Plug)
What can I control using the Smart Button in the BE WAVE system?
In order to control devices in the BE WAVE system using the Smart Button, you need to create Routines.
Ways to activate the Smart Button:
- Single click
- Double click
- Triple click
- Holding
- Releasing the button
The actions that can be performed by the Smart Button depend on the devices added to the BE WAVE system.
Can I give each device its own name?
Yes, it is possible to give each device its own name. This can be done when adding a device to the system or later (e.g. if you want to change the name) by accessing the device tab, which is displayed by clicking on the product. This modification can only be made by the system administrator.
Will my pet trigger the motion detector?
If you have a pet at home, it is best to get a motion detector with the PET function, i.e. one that is immune to the movement of pets weighing up to 20 kg. In the BE WAVE system, this feature is provided by the Outdoor Motion Detector and the Motion Detector Pet. We recommend the use of detectors of both types, depending on where they are installed (outdoor/indoor).
What are the scenes in the BE WAVE app?
Scenes are a form of scenarios that allow the user to customise the operation of the system. You can turn them on and off when you need them. Scenarios make it possible to create a smart home by activating the security system or selected systems involved in a specific scene (e.g. lighting, multimedia, roller shutters, air conditioning, etc.). You can activate the scenes via the BE WAVE application or system devices such as the Smart Button and Smart Keyfob or wall-mounted switches connected to BE WAVE devices (e.g. Smart 2-CH Relay).
What are the routines in the BE WAVE app?
Routines start automatically, according to the trigger you set (date, time, sensor violation, temperature, dusk, etc.).
How do I configure a device to operate according to a schedule?
Go to the view of the device you would like the schedule to operate. Select the “Schedule” option and select a previously created schedule or create a new one. You create a new schedule by clicking the “Schedules” option in the settings menu. (cogwheel icon).
How do I update the software of BE WAVE devices?
In the BE WAVE app settings, go to the “Smart HUB configuration” tab. A message will appear stating that the Smart HUB can be updated – confirm it by clicking “Update”. The update will include packages for all devices and, if required, devices will also be updated.
How many devices can the Smart HUB support?
The Smart HUB can support up to 128 devices (channels).
What to do in the event of a false alarm?
Check what could have triggered the alarm, e.g. an open window. In order to protect against the recurrence of a false alarm, you should take care to eliminate the causes. If the alarm continues to reoccur, the device settings (e.g. sensitivity) should be further adjusted, the type of device changed or the location of the device altered.
How do you know that some device is faulty? What should be done then?
Information on any failures will appear in the app. Its description will give a clue as to the cause of the failure. In case of doubts or if the situation persists, please contact the SATEL Helpdesk (phone: +48 58 333 44 18, Mon-Fri 8 a.m. CET – 4 p.m. CET).
Is it possible to add a camera view in the BE WAVE app?
You can add camera viewing using the ONVIF standard or RTSP, HTTP protocol and by integrating with the EZVIZ platform.
How do I get technical support in case of difficulties with my BE WAVE system?
If you cannot solve a problem concerning your BE WAVE system, please contact the SATEL Helpdesk at +48 58 333 44 18 (Mon-Fri 8 a.m. CET – 4 p.m. CET) or send a query after logging in to private user account at support.satel.pl.
How to create a Routine?
Go to the Automation view, select the Routines tab, click on the Add Routine button. Then give it a name and assign an icon. Select if you want to be notified when it is launched. Then add a condition or group of conditions that must be met to trigger the further assigned action or actions.
Example of routine:
How to create a Scene?
Go to the Automation view, select the Scenes tab, click on the Add Scene button. Then give it a name and assign an icon. Select the room it should be associated with. Select if you want to be notified when it is launched. Then add and configure one action or several actions.
Example of a scene:
What is the protection mode and how to activate it?
In BE WAVE, there is a default full protection mode, which means that all devices with the “Use for security” option checked are actively involved in protection.
The administrator can create up to 8 additional partial protection modes. You can give them individual names, assign selected devices to them and give permissions to selected Users who will have access to them.
Go to the “Alarm system” view. Click on the desired protection mode to start it.
What security measures are in place in the system regarding data privacy?
The BE WAVE manufacturer uses servers to set up connections, which are solely responsible for connecting the Smart HUB / Smart HUB Plus to the application. We do not store any system settings on the above-mentioned servers, moreover, all information sent by the HUB to the user’s phone and vice versa is encrypted with private keys, so that no-one – not even the manufacturer – can see the communication. When setting up the system, the user does not need to provide their sensitive data. All data concerning your facility, such as usernames, passwords and photos, is stored in your HUB.
